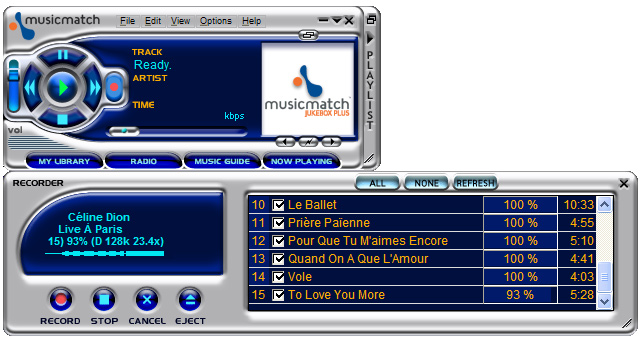Como remover malware que invadiu o meu Chrome e alterou a minha página inicial e o meu mecanismo de pesquisa padrão
1) Verifique o atalho do Google Chrome que está no seu Desktop de forma a alterar a página inicial do Chrome:
2) Desinstale do computador programas suspeitos que você não se lembre de ter instalado
- Clique com o botão direito do rato em cima do atalho do Google Chrome no seu Desktop
- Clique em Propriedades
- Clique no separador Atalho
- Na seção de Destino certifique-se que esta termina em "chrome.exe", apague qualquer comando que esteja depois disso, já que isso altera a homepage do Chrome
Remova o ícone do Google Chrome da área de trabalho e também desafixe o mesmo da barra de tarefas
- Feche o Google Chrome
- Localize o ícone do Chrome na área de trabalho, selecione-o com o mouse e aperte a tecla Delete;
- Localize o ícone do Chrome na barra de tarefas, clique com o botão direito do mouse e selecione a opção Desafixar este programa da barra de tarefas;
- No menu iniciar do seu computador, digite "Google Chrome", no resultado que aparecer, clique com o botão direito do mouse sobre o Chrome e clique em Abrir local do arquivo;
- A pasta onde o aplicativo do Chrome está irá abrir. Aí clique com o botão direito do mouse sobre o aplicativo do Chrome e selecione em Enviar para a área de trabalho (criar atalho).
2) Desinstale do computador programas suspeitos que você não se lembre de ter instalado
- Normalmente estes programas têm o nome da página inicial ou mecanismo de pesquisa que invadiu o seu Chrome
- Veja aqui instruções de como Desinstalar um programa do seu computador
3) Elimine extensões maliciosas do seu Chrome:
- Escreva chrome://extensions na barra de endereço
- Procure por extensões relacionadas com o malware que vos está afetando (Delta Search, Babylon, navegaki, hao123, atajitos, mystart incredibar, 22find, etc.)
- Elimine essas extensões clicando na lixeira (
) que está no lado direito da extensão maliciosa
4) Verifique as Configurações de homepage e o motor de busca padrão do Chrome:
- Escreva chrome://settings/
searchEngines na barra de endereço - Certifique-se que o Google está em primeiro lugar nas seções de Configuração Padrão de Pesquisa e de Outros mecanismos de Pesquisa
- Faça delete, clicando no X do lado direito, de qualquer outra entrada relacionada com o malware que vos está afetando (Delta Search, Babylon, navegaki, hao123, atajitos, mystart incredibar, 22find, etc.)
- Escreva chrome://settings/startup na barra de endereço
- Faça delete, clicando no X do lado direito, de qualquer outra entrada relacionada com o malware que vos está afetando (Delta Search, Babylon, navegaki, hao123, atajitos, mystart incredibar, 22find, etc.)
- Escreva chrome://settings/
search#redefinir%20con na barra de endereço - Clique no botão Redefinir configurações do navegador
- Atenção: clicar neste botão vai redefinir todas as configurações padrão do Chrome exceto senhas e favoritos
Você pode configurar uma cópia nova do Google Chrome que armazene novos conjuntos de dados do usuário em um diretório diferente. Isso se chama usuários múltiplos. Siga estes passos para criar um novo usuário:
- Escreva chrome://settings/ na sua barra de endereço
- Na seção "Usuários", clique em Adicionar novo usuário
- Escolha uma foto e digite um novo nome de usuário
- Clique em Criar
- Será aberta uma nova janela e a foto selecionada aparecerá no canto superior
- Se o problema não se repetir, é provável que os arquivos locais usados para o usuário original do Google Chrome tenham sido alterados. Você pode exportar os favoritos do usuário original do Google Chrome e importá-los para o novo usuário. Saiba mais sobre como importar e exportar favoritos
8) Por vezes, pode ser necessário repetir o passo 5 nas situações em que o programa invadindo o chrome está a alterar ativamente as configurações do mesmo.